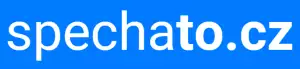Zkroťte si Windows 11: Instalace bez obav!

- Kompatibilní počítač: Windows 11 má specifické hardwarové požadavky.
- Záloha dat: Před instalací si vždy zálohujte důležitá data.
- Instalační médium: USB flash disk nebo DVD s instalačními soubory Windows 11.
- Licenční klíč: Pro aktivaci Windows 11 budete potřebovat platný licenční klíč.
- Připojení k internetu: Pro stažení aktualizací a ovladačů je vhodné mít aktivní připojení k internetu.
- Stáhněte si nástroj pro instalaci Windows 11.
- Vytvořte si instalační médium.
- Restartujte počítač a spusťte ho z instalačního média.
- Vyberte jazyk, čas a formát klávesnice.
- Klikněte na Nainstalovat nyní.
- Zadejte licenční klíč (pokud je vyžadován).
- Vyberte typ instalace (upgrade nebo vlastní).
- Naformátujte disk a vyberte, kam chcete Windows 11 nainstalovat.
- Počkejte na dokončení instalace.
- Postupujte podle pokynů na obrazovce a nastavte si Windows 11 podle svých představ.
Kompatibilní počítač: Windows 11 má specifické hardwarové požadavky.
Instalace Windows 11 není jen o klikání na tlačítko "Další". Abyste si mohli užít všechny novinky a vylepšení, které tento operační systém nabízí, váš počítač musí splňovat jisté hardwarové požadavky. Ty se můžou zdát na první pohled komplikované, ale ve skutečnosti jde o moderní standardy, které zaručí plynulý chod a bezproblémový uživatelský zážitek.
Nejdůležitějším prvkem je procesor, ten musí být 64bitový a kompatibilní se seznamem podporovaných procesorů od Microsoftu. Dále je potřeba mít alespoň 4 GB RAM a 64 GB úložného prostoru. Nezapomeňte ani na grafickou kartu, která musí podporovat DirectX 12 a WDDM 2.0. Pro bezproblémový proces instalace budete potřebovat i stabilní připojení k internetu. Samotná instalace Windows 11 pak probíhá intuitivním průvodcem, který vás provede celým procesem krok za krokem.
Záloha dat: Před instalací si vždy zálohujte důležitá data.
Před instalací Windows 11, ať už se jedná o čistou instalaci nebo upgrade ze starší verze Windows, je absolutně nezbytné si zálohovat všechna důležitá data. Instalace operačního systému je komplexní proces a ačkoliv je Windows 11 navržen tak, aby byl proces co nejhladší, vždy existuje riziko ztráty dat. Mezi důležitá data, která byste si měli před instalací Windows 11 zálohovat, patří dokumenty, fotografie, videa, hudba, záložky prohlížeče a další soubory, které jsou pro vás cenné a jejichž ztráta by pro vás byla problematická. Zálohování dat lze provést na externí pevný disk, USB flash disk, do cloudového úložiště nebo na jiný počítač. Vytvořením zálohy dat před instalací Windows 11 si zajistíte klid a jistotu, že v případě jakýchkoliv problémů o svá data nepřijdete.
Instalační médium: USB flash disk nebo DVD s instalačními soubory Windows 11.
Před samotným spuštěním instalace Windows 11 si musíme připravit instalační médium. Nejběžnějším a nejjednodušším způsobem je použití USB flash disku s kapacitou alespoň 8 GB. Pro tento účel si stáhneme z oficiálních stránek Microsoftu nástroj Media Creation Tool. Po spuštění nástroje si zvolíme možnost "Vytvořit instalační médium (USB flash disk, DVD nebo ISO soubor) pro jiný počítač". Následně si vybereme jazyk, edici a architekturu Windows 11, kterou chceme nainstalovat. Důležité je zvolit správnou architekturu - 64bitovou nebo 32bitovou - v závislosti na našem procesoru. Po výběru všech parametrů nástroj automaticky stáhne instalační soubory Windows 11 a vytvoří bootovací USB flash disk. Alternativně můžeme použít i DVD, nicméně tento způsob je pomalejší a méně praktický. V každém případě je důležité mít k dispozici funkční instalační médium, ze kterého budeme Windows 11 instalovat.
Instalace Windows 11 je jako stěhování do nového bytu. Všechno je čisté, moderní a plné potenciálu, ale než se zabydlíte, čeká vás hromada práce s přenášením starých věcí a nastavováním všeho tak, jak vám to vyhovuje.
Zdeněk Novák
Licenční klíč: Pro aktivaci Windows 11 budete potřebovat platný licenční klíč.
Pro hladký průběh instalace Windows 11 je nezbytné mít k dispozici platný licenční klíč. Licenční klíč je unikátní alfanumerický kód, který slouží k aktivaci operačního systému Windows 11 na vašem zařízení. Bez platného licenčního klíče nebudete moci dokončit proces instalace a využívat všechny funkce a aktualizace operačního systému.
Během instalace budete vyzváni k zadání licenčního klíče. Ujistěte se, že máte klíč k dispozici, a pečlivě jej opište do příslušného pole. Pokud jste si zakoupili nový počítač s předinstalovaným systémem Windows 11, licenční klíč by měl být uložen v systému BIOS vašeho počítače. V takovém případě by se měl licenční klíč zadat automaticky a vy nebudete muset nic dělat.
Po zadání platného licenčního klíče bude váš operační systém Windows 11 aktivován a budete moci naplno využívat všechny jeho funkce.
Připojení k internetu: Pro stažení aktualizací a ovladačů je vhodné mít aktivní připojení k internetu.
Před samotným spuštěním instalace Windows 11 se ujistěte, že máte aktivní a stabilní připojení k internetu. To je klíčové pro hladký průběh instalace, jelikož instalační program bude potřebovat stáhnout nejnovější aktualizace a ovladače pro váš hardware.
Během instalace Windows 11 se automaticky stáhnou důležité aktualizace, které obsahují opravy chyb, bezpečnostní záplaty a vylepšení stability systému. Tyto aktualizace zajišťují, že váš systém bude hned od začátku fungovat co nejlépe a bude chráněn před nejnovějšími hrozbami. Kromě aktualizací systém Windows 11 také automaticky vyhledá a stáhne nejnovější ovladače pro váš hardware. To je důležité pro zajištění kompatibility a optimálního výkonu všech vašich zařízení, jako je grafická karta, zvuková karta, síťová karta a další. Bez správných ovladačů by některá zařízení mohla fungovat nesprávně nebo vůbec.
Stáhněte si nástroj pro instalaci Windows 11.
Před samotným spuštěním instalace Windows 11 je nezbytné stáhnout si oficiální instalační nástroj od společnosti Microsoft. Tento nástroj, známý jako "Asistent instalace Windows 11", vám usnadní proces instalace a provede vás jednotlivými kroky. Po stažení nástroje jej spusťte a potvrďte licenční podmínky. Následně zvolte možnost "Upgradovat tento počítač nyní" pro instalaci Windows 11 na stávající počítač. Asistent instalace zkontroluje kompatibilitu vašeho hardwaru s požadavky Windows 11 a pokud je vše v pořádku, spustí se proces stahování instalačních souborů. Během stahování a instalace se počítač několikrát restartuje, proto si před zahájením procesu uložte všechna důležitá data. Po dokončení instalace se zobrazí úvodní obrazovka Windows 11, kde si budete moci nastavit jazyk, časové pásmo a další preference.
Vytvořte si instalační médium.
Před samotnou instalací Windows 11 si budete muset vytvořit instalační médium. To může být buď USB flash disk, nebo DVD. Pro USB flash disk budete potřebovat disk s kapacitou alespoň 8 GB. Pro DVD pak budete potřebovat prázdné DVD.
K vytvoření instalačního média budete potřebovat také nástroj pro stažení Windows 11. Ten si můžete stáhnout z oficiálních stránek Microsoftu. Po stažení nástroje jej spusťte a postupujte podle pokynů na obrazovce.
Během vytváření instalačního média budete dotázáni, zda chcete stáhnout Windows 11 v 32bitové nebo 64bitové verzi. Vyberte verzi, která je kompatibilní s vaším počítačem. Většina moderních počítačů používá 64bitovou verzi Windows.
Restartujte počítač a spusťte ho z instalačního média.
Nyní, když máte instalační médium Windows 11 připravené, je čas restartovat počítač. Předtím se ujistěte, že jste uložili veškerou svou práci, protože restartem se smaže vše, co je uloženo v paměti RAM. Po restartu se vám pravděpodobně zobrazí zpráva s výzvou k stisknutí libovolné klávesy pro spuštění z instalačního média. Udělejte to stisknutím libovolné klávesy na klávesnici. Tím spustíte proces instalace Windows 11 z vašeho instalačního média, ať už je to USB flash disk nebo DVD. Pokud se vám tato výzva nezobrazí a počítač se spustí normálně, budete muset pravděpodobně změnit pořadí spouštění v nastavení systému BIOS. To vám umožní určit, ze kterého zařízení se má počítač nejdříve spouštět. Po spuštění z instalačního média se zobrazí úvodní obrazovka instalace Windows 11. Nyní se můžete těšit na zbrusu nový operační systém a jeho funkce.
Vyberte jazyk, čas a formát klávesnice.
Během instalace Windows 11 budete vyzváni k výběru jazyka, časového pásma a rozložení klávesnice. Tento krok je důležitý, protože ovlivní, jak bude systém Windows zobrazovat text, datum a čas a jak budete zadávat znaky na klávesnici. Nejdříve vyberte jazyk, který chcete používat v systému Windows 11. Poté vyberte svou zemi nebo oblast, aby se automaticky nastavilo správné časové pásmo. Pokud vaše země nebo oblast není v seznamu, můžete si vybrat podobné časové pásmo. Nakonec vyberte rozložení klávesnice, které odpovídá vaší fyzické klávesnici. Pokud si nejste jisti, jaké rozložení klávesnice máte, můžete si vybrat možnost "Rozpoznat rozložení klávesnice" a systém Windows se pokusí vaši klávesnici automaticky detekovat. Po výběru jazyka, času a formátu klávesnice klikněte na tlačítko "Další" a pokračujte v instalaci Windows 11.
Klikněte na Nainstalovat nyní.
Po dokončení všech příprav se zobrazí tlačítko "Nainstalovat nyní". K tomuto kroku byste měli přistoupit až ve chvíli, kdy jste si jisti, že máte zálohovaná všechna důležitá data a že jste připraveni na případné komplikace. Kliknutí na "Nainstalovat nyní" spustí nevratný proces instalace Windows 11. Během instalace se počítač několikrát restartuje a zobrazí se vám různé obrazovky s informacemi o průběhu. Je důležité počítač nevypínat ani nerušit jeho běh během instalace, mohlo by dojít ke ztrátě dat nebo poškození systému. Celý proces instalace obvykle trvá okolo 30-60 minut v závislosti na výkonu vašeho počítače. Po dokončení instalace budete vyzváni k nastavení základních parametrů systému, jako je jazyk, časové pásmo a uživatelský účet. Poté se již budete moci přihlásit do nového operačního systému Windows 11 a začít jej používat.
Zadejte licenční klíč (pokud je vyžadován).
V této fázi instalace Windows 11 se může zobrazit výzva k zadání licenčního klíče. Licenční klíč je 25místný kód, který slouží k aktivaci vaší kopie Windows. Pokud jste si zakoupili Windows 11 samostatně, obdrželi jste licenční klíč e-mailem nebo na kartě v balení. Pokud upgradujete z předchozí verze Windows, pravděpodobně nebudete muset zadávat licenční klíč, protože váš počítač může být již aktivován. Pokud nemáte licenční klíč, můžete si jej zakoupit online nebo v obchodě s elektronikou. Po zadání licenčního klíče klikněte na tlačítko „Další“ a pokračujte v instalaci.
Instalace Windows 11 se poté spustí a může chvíli trvat, než se dokončí. Během instalace se váš počítač několikrát restartuje. Po dokončení instalace budete vyzváni k nastavení uživatelského účtu a přizpůsobení nastavení Windows 11.
Vyberte typ instalace (upgrade nebo vlastní).
Během instalace Windows 11 budete vyzváni k výběru typu instalace. Pro většinu uživatelů je nejvhodnější volbou "Upgrade". Tato možnost zachová vaše stávající soubory, nastavení a aplikace a zároveň nainstaluje Windows 11. Pokud však chcete provést čistou instalaci, která odstraní všechna data z vašeho disku a nainstaluje Windows 11 na čistý disk, zvolte možnost "Vlastní". Tato možnost je vhodná, pokud chcete prodat svůj počítač, darovat ho někomu jinému nebo pokud máte problémy s vaším stávajícím operačním systémem. Než se rozhodnete pro možnost "Vlastní", ujistěte se, že máte zálohovaná všechna důležitá data, protože tato možnost je nevratná a smaže vše na disku, na který instalujete Windows 11. Výběr správného typu instalace je důležitým krokem v procesu instalace Windows 11, proto si před výběrem pečlivě přečtěte popisy obou možností.
Naformátujte disk a vyberte, kam chcete Windows 11 nainstalovat.
Po spuštění instalačního programu Windows 11 se dostanete k důležitému kroku: formátování disku a výběru umístění instalace. Tato fáze je klíčová, protože ovlivní, kam se systém nainstaluje a jak bude váš disk rozdělen. Nejdříve budete vyzváni k výběru disku, na který chcete Windows 11 nainstalovat. Pokud máte v počítači více disků, pečlivě vyberte ten správný, abyste nepřišli o data. Dále budete muset vybrat, zda chcete disk naformátovat. Formátování disku smaže všechna data na disku, proto si před potvrzením této volby buďte jisti, že máte zálohovaná všechna důležitá data. Během formátování si budete moci vybrat souborový systém, doporučujeme zvolit NTFS, který je pro Windows 11 nejvhodnější. Po dokončení formátování bude instalační program pokračovat kopírováním souborů a instalací Windows 11 na vybraný disk.
Počkejte na dokončení instalace.
Instalace Windows 11 je vzrušující krok k modernějšímu operačnímu systému, ale vyžaduje trpělivost. Během instalace se zobrazí obrazovka s hlášením "Počkejte na dokončení instalace.". Tento krok je klíčový a je důležité nevypínat počítač ani jej nerušit. Windows 11 v této fázi konfiguruje nastavení systému, kopíruje soubory a instaluje důležité ovladače. Doba instalace se liší v závislosti na hardwaru vašeho počítače, ale obvykle trvá od několika minut do hodiny. Po dokončení instalace se počítač automaticky restartuje a zobrazí se přihlašovací obrazovka Windows 11. Poté se můžete přihlásit a začít prozkoumávat všechny nové funkce a vylepšení, které Windows 11 nabízí.
| Vlastnost | Windows 11 | Windows 10 |
|---|---|---|
| Minimální požadavky na RAM | 4 GB | 2 GB (64-bit) / 1 GB (32-bit) |
| Minimální požadavky na úložný prostor | 64 GB | 20 GB (64-bit) / 16 GB (32-bit) |
| Podporované procesory | 64-bit procesory s frekvencí 1 GHz a 2 nebo více jádry | 1 GHz procesor nebo rychlejší |
| Požadavek na TPM | TPM 2.0 | Není požadováno |
Postupujte podle pokynů na obrazovce a nastavte si Windows 11 podle svých představ.
Po spuštění instalačního programu Windows 11 vás přivítá úvodní obrazovka. Zde si zvolte jazyk, formát času a měny a rozložení klávesnice. Následně klikněte na "Další". Na další obrazovce zvolte "Nainstalovat nyní". Nyní budete vyzváni k zadání produktového klíče Windows 11. Pokud jej nemáte, můžete zvolit možnost "Nemám kód Product Key" a aktivovat systém později. V dalším kroku si vyberte edici Windows 11, kterou chcete nainstalovat. Ujistěte se, že vybíráte edici kompatibilní s vaší licencí. Následně se zobrazí licenční podmínky. Po jejich přečtení a odsouhlasení pokračujte dále. Nyní si zvolte typ instalace. Pro běžného uživatele je vhodná volba "Upgrade", která zachová vaše stávající soubory a aplikace.
Publikováno: 23. 11. 2024
Kategorie: Technologie